日本から欧米等へ長距離フライトをする場合、通常なら10時間前後のロングフライトになります。離陸後、巡行に入ると降下開始までとても退屈になります。マイクロソフトフライトシミュレ-タ(以下MSFS2020)登場後は機会が減りましたが、以前メインでプレイしていたX-PLANE 11ではシュミレ-ション速度を変える機能はもともと付いておらず(別途アドオンでシミュレ-ション速度を変えれるソフトが無償であるようですが・・・)長距離飛行をするのにいつも躊躇していました。一方MSFS2020には歴代のマイクロソフトフライトシミュレ-タ製品と同様にシミュレ-ション速度を変える機能が付いています。ただし、これまでのようにウィンドウ画面の上部のメニュ-から速度を選ぶという方法ではなく少し手間がかかります。
デフォルトのキーでは操作しにくい
シミュレ-ション速度を変えるにはデフォルトで”r”キ-が割り当てられていますが、”r”キーを押すだけでは速度は変わりません。速度を早くするには”r”+”ctrl”+”num+”で、逆に速度を遅くするには”r”+”ctrl”+”num-“キーを押しますがとても操作しにくいですね。さらにデフォルトでは、自身が現在何倍速で飛行しているのか表示されませんので覚えておかないとわからなくなります。
キ-の割り当て変更と「FS SimRate Bandit」の導入で操作性向上
そこでキーの割り当てをあまり使用しないキ-等に割り当て直し、「FS SimRate Bandit」と言うアドオンツ-ルを導入すると飛躍的に操作性が向上します。「FS SimRate Bandit」は”Flightsim.to”のサイトからダウンロードできます。
キーの割り当てはデフォルトで割り当てられている「DECREASE SIM RATE」と「INCREASE SIM RATE」へそれぞれ使用頻度が低いキ-を割り当て直します。私はF11とF12を割り当てています。
MSFS2020を起動し、ダウンロ-ドしたZIPフォルダ内の”FsSimRateBandit.exe”を実行します。すると下記の画面が起動します。
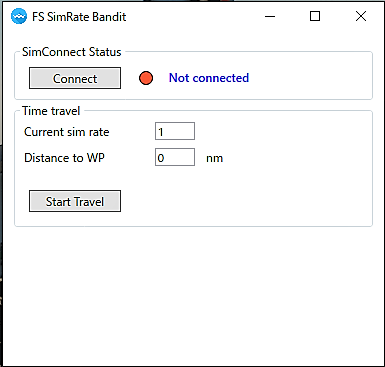
Connectの右側の丸印が赤色の時はMSFSとつながっていない状態です。
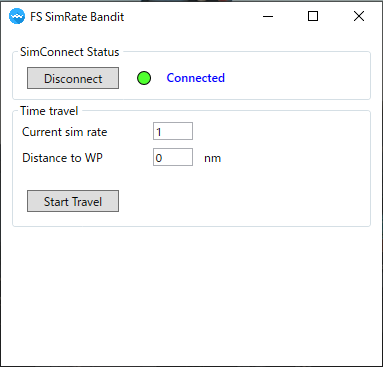
MSFSとつながると丸印が緑色になります。
飛行中にシュミレ-ト速度を変えたいときには、先ほど設定したキ-を押します。例えば私の場合はF12でシュミレ-ト速度減、F11で2・4・8倍速・・・と増加するように設定してあります。
以上、「FS SimRate Bandit」を導入することによりシュミレ-タ速度を便利に変更する方法をご紹介しました。これを使えば欧米路線へのフライトも退屈気味になる巡行中は早く進めることが出来ます。ぜひ活用してみてください。
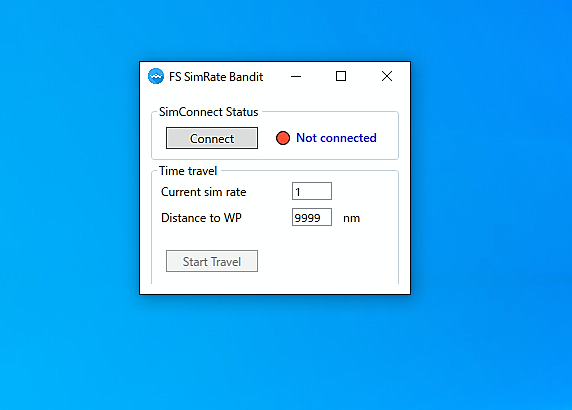
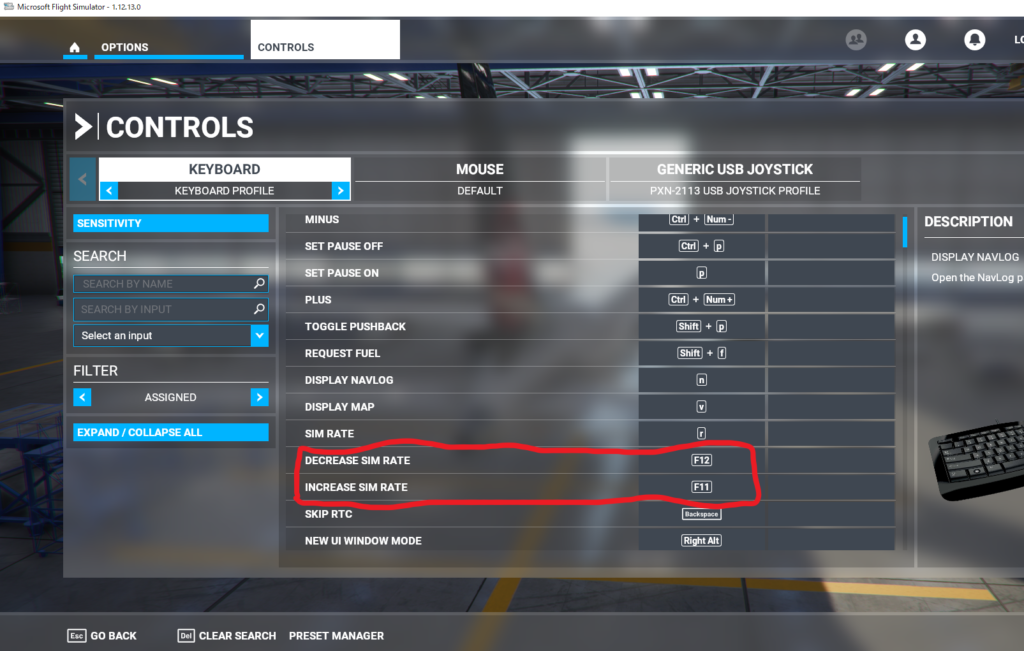


コメント