フライトシュミレ-タで遊ぶ場合はキ-ボ-ドとマウスだけではさすがにコントロ―ルが難しく、やはりジョイスティックを利用したいものです。ただ、ジョイスティックも海外製がほとんどで一部の格安製品以外は1万円以上の投資が必要になってきます。マイクロソフトフライトシュミレ-タ(以下MSFS2020)やX Plane 11等を購入したがまずは手軽に飛んでみたいと思う場合はPS4用のコントロ-ラは如何でしょうか?ジョイスティックの購入はそれからでも良いかもしれません。
PS4用コントロ-ラはPCゲ-ムでも使用可能
実は恥ずかしながら、PS4コントロ-ラはPS4以外にも使えることは知りませんでした。PS4以外にPCゲ-ムにも使えることが分かり早速所有のコントロ-ラでMSFS2020は使えるのか試してみました。ちなみに、スマホでのゲームでも使えるそうですがまだ試したことがありません。
PS4を持ってなければ通販等で比較的安価に購入可能
PS4を所持していなくても、アマゾン等の通販でコントロ-ラを購入できます。私はPS4の付属コントロ-ラに加え予備で以下のコントロ-ラ1台持っていましたのでそれを使ってみました。
基本的なボタンの割り当ては機体のコントロ―ル系統とスロットル系統をメインにギアの上げ下げ、フラップの上げ下げとブレ-キ類を割り当てれば取り急ぎ離陸し、着陸と言ったごくごく普通に飛ぶことができます。あとは、視点移動も入れておけば良いと思います。
遊覧飛行なら十分使えるが、繊細で滑らかな操作が必要
MSFS2020のリアルで美しい景色をセスナやCirrus等の比較的速度の遅い機体でのんびり遊覧飛行しながら堪能するレベルなら十分使えると思います。私も普段はジョイスティックメインですが時々気軽に遊覧飛行をしたい時にはPS4 コントロ-ラを使ったりします。ちなみに私のコントロ-ラの各種機能の割り当ては以下の通りです。人により機能の割り当てボタンの違いはありますが、気軽な飛行用なので細かな設定はしていません。

| 左スティック | 上下にエレべ-タ、左右にエルロンの機能を割り当て |
| 右スティック | コックピット内及び機外での視点移動(左右、上下)、下押しする事で視点を戻す。 |
| ボタン1 | ブレ-キ |
| ボタン2 | スロットル下げ |
| ボタン3 | スロットル上げ |
| ボタン4 | 割り当てなし |
| ボタン5 | 前方へのクイックビュ-(機外) |
| ボタン6 | 右へのクイックビュ-(機内外) |
| ボタン7 | 後方へのクイックビュ-(機内) |
| ボタン8 | 左へのクイックビュ-(機内外) |
| ボタン9 | スポイラ―上げ下げ |
| ボタン10 | ギアダウン、アップ |
| ボタン11 | 機内、機外画面切り替え |

| R1 | フラップを下げる |
| L1 | フラップを上げる |
| R2 | ラダ-(右方向) |
| L2 | ラダ-(左方向) |
なお、ラダ-については右、左それぞれの方向へR2 L2ボタンを押すとその方向へ向いたままになり、真っすぐに戻ってきません。この場合、R2ボタンを押した後はL2を押して向きを戻す必要があり(逆も同様)ちょっと使いずらいです。センタ-へ戻ってくる方法は現状分からないのでもう少し色々と調べてみます。また、離陸や旋回時のエレベータやエルロンの操作時にはスティックをじわじわと動かさないと急旋回や急ピッチでの上昇、下降になりやすいです。また、できるだけ滑らかな動きとなるように設定画面のSENSITIVITYでも調整しておきましょう。急の付く操作をしないのがPS4コントロ-ラでうまく飛ばすポイントです。
なお、私はX PLANE11も持っていますが、こちらはPCとUSB接続をせずにBlutooth接続でワイヤレスにてプレイも可能です。一方、MSFS2020ではワイヤレスでは検知してくれませんでしたが、これはX PLANE11はsteamから購入したからかもしれません。こちらも、もう少し調査してみようと思います。なお、コントロ-ラ中央のHOMEボタンを押すとsteamのHPへ飛んでくれます。
PS4のコントロ-ラのご紹介でしたが、ジョイスティックの前にまずは手持ちのデバイスを使って気軽に空を飛んでみましょう。


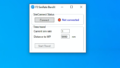
コメント