前回は、FlyByWire A320nxを手っ取り早く動かすための我流のCOLD&DARKからエンジンスタ-ト、タクシ-までの手順をご紹介しました。今回は前記事でご紹介できなかったフライトプラン設定等のMCDUへの入力を纏めてみたいと思います。あくまでも知識の不十分な者が書いていますので間違っているかもしれませんがその辺りはご了承ください。
フライトプランはSimBriefから作成
フライトプランはSimBriefで作成したフライトプランを活用します。一から手入力でもいいのですが事前にSimBriefでフライトプランを作成しておけば格段に速いです。SimBriefについては以下の記事もご参考にお願いします。
今回も以下のチェックリストを参考にさせて頂きました。とても分かりやすいチェックリストです。
まずはデータべ-ㇲを確認
まずは、MCDUの中のデータ内容やエンジンタイプの確認です。MSFSで定期的に行われるアップデ-トもありますが、私は有料ですがNavigraphからの最新版データを入れたりしてます。Navigraphについては以下の記事をどうぞ。
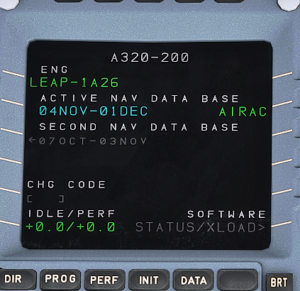
「MCDU MENU」ボタン→左上の「FMCG(REQ)」を選ぶとこのような画面に変わります。ENGはLEAP-1A26で、NAV DATAは04NOV-01DECの期間で有効なデータが入っていることが確認できます。
「INIT」 初期化 、フライト概要読み込み
①「MCDU MENU」→「ATSU」ボタン②「AOC MENU」選択→「INIT/PRESボタン」③「INIT DATA REQ*」ボタンで予めSimBriefで作成しておいたフライトプランの概要(出発空港/到着空港等)が読み込まれます。
燃料搭載、乗客搭乗
ここでは燃料を搭載し、乗客を登場させます。こちらも予めSimBriefで作成しておいたフライトプランから読み込みます。 ①「MCDU MENU」→「ATSU」ボタン②「AOC MENU」選択→「W/B P1」から③「OFP REQUEST SEND」→④REFUEL/*LOARボタンで燃料が搭載されます。また、乗客の搭乗 も①「MCDU MENU」→「ATSU」ボタン②「AOC MENU」選択→「W/B P2」から ③「OFP REQUEST SEND」→④BORDING STARTボタンで開始します。
IRS INITで自機の位置が認識させているか確認
自機の位置が正確に認識されているかを確認します。(MCDU入力前にIRS アラインメントを行っておく必要があります。)
フライトプランで出発、到着情報を入力
F-PLNボタンから出発空港の使用滑走路とSID、到着空港の滑走路、着陸方式、STAR、トランジション等を入力します。
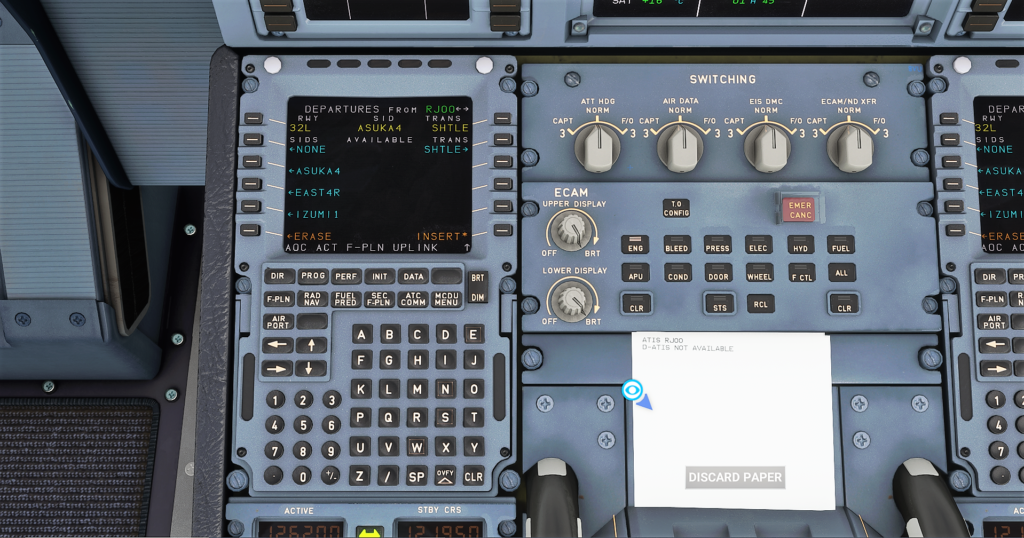

機体重量やPerformance関係の入力
続いてはゼロ燃料重量やパフォ-マンスの入力です。以下の項目について入力していきます。
- INITぺージ(A)選択→ZFW/ZFWCGボタンを2回クリックすると自動的に入力。
- INITページ(B)選択 BLOCK→SimBriefで作成したフライトプランからBlock Fuelを入力。
- PERFページ選択 FLAPS/THSでフラップ角度を入力(大体は1ですね)
- PERFページ選択 FLEX TO TEMP(オプション)を入力
- PERFページ選択 THR RED/ACC を入力
- PERFページ選択 ENG OUT ACC altitudeを入力
- PERFページ選択 VI VR V2を確定させる。各2回クリックで入力
以上となります。勿論それ以外の項目も各自の必要に応じて入力、調整すればよろしいかと思いますがとりあえず上記の項目位を入力すれば何とかいけそうかな?と思います。MCDUはまだまだ分からない事が多くもっと勉強が必要だなと感じました。

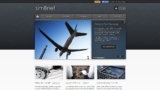
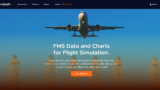













コメント