マイクロソフトフライトシュミレ-タ(以下MSFS2020)には出発空港と目的空港を設定すればフライトプランを作成する事が出来ますが、無料で航空会社で使われているような本格的なフライトプランが作成できる「SimBrief」と言うサイトがあります。今回はその「SimBrief」を使ってフライトプランを作成し、MSFS2020での利用方法をご説明したいと思います。(Navigraphと提携したため一部内容を書き直しています)
SimBriefとは
SimBriefとはフライトプランを自動作成してくれるイギリスのWebサ-ビスです。設定画面から出発空港と到着空港、そして使用する飛行機を選択するだけで自動的にフライトプランを作成してくれます。もちろん、その他の詳細な項目(燃料や飛行高度など)を設定することもでき、実際に航空会社が使うような本格的なフライトプランに近いものが作成できます。
登録はNavigraphのアカウント登録が必要
登録方法は以前はsimBrief自身のサイト内で利用登録を行っていましたが、最近simBriefが最新のFMSデ-タが入手できる(有料ですが)Navigraphと提携(simBreifがNavigraph の傘下に入った)した事で、登録はNavigraph のアカウントを作成する事になります。Navigraph 自体を利用するには基本有料ですがアカウントを作ること自体は無料です。そして、そのアカウントでsimBriefをこれまで通り無料で利用する事が出来ます。サイト内の「REGISTER」 ⇒「CREATE AN ACCOUNT」へと進みそのあとNavigraph の登録画面に飛んでアカウント登録です。ユーザ-ネーム、パスワ-ド、メールアドレス等を登録するだけです。
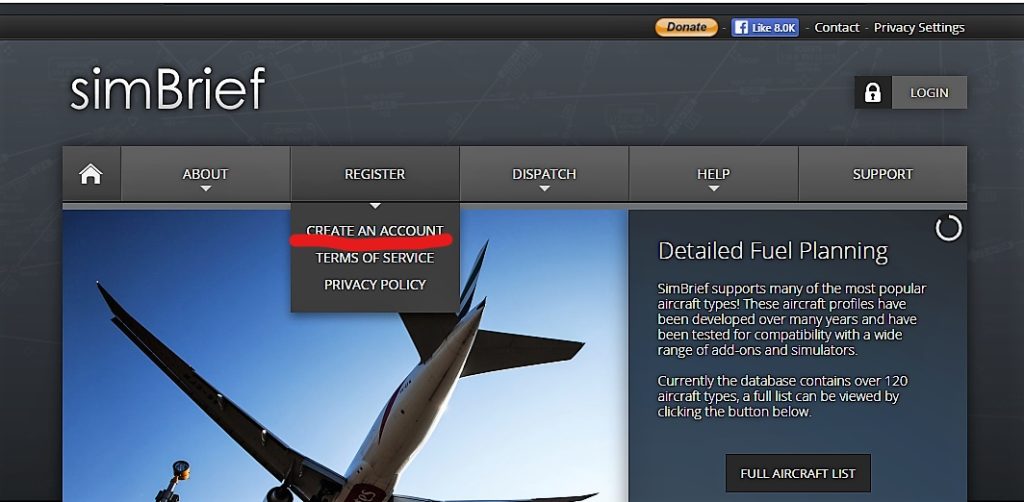
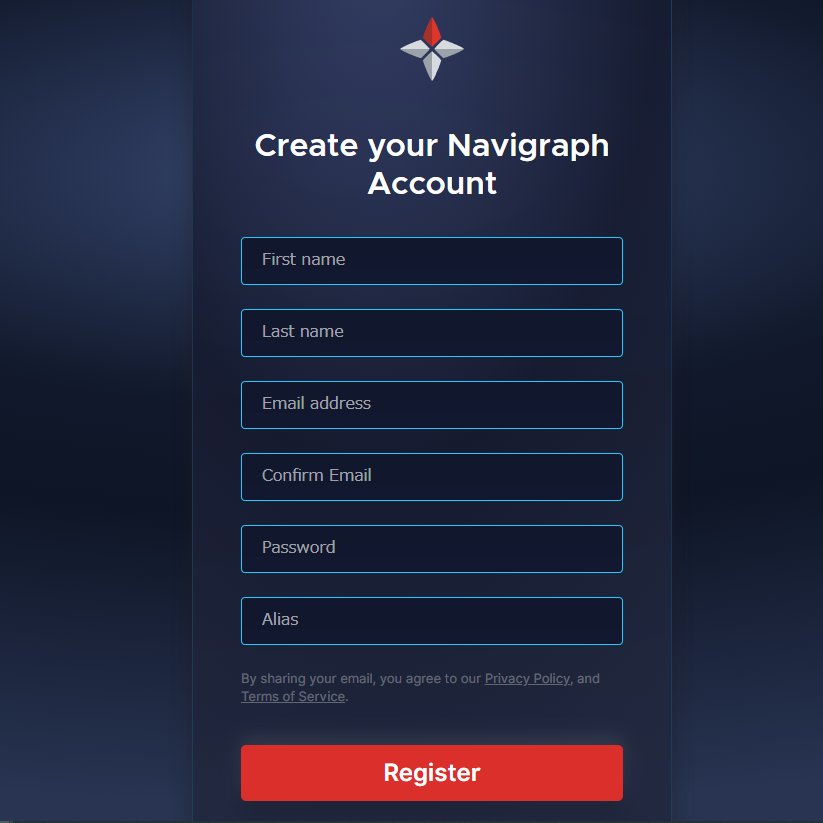
多くの機種に対応
以下はフライトプランを作ることが出来る飛行機のリストです(一部抜粋)。現状は約120の機種に対応しており一番人気はA320です。MSFS2020が登場するまでは一番人気はB737-800でしたが、MSFS2020にB737-800ではなくA320が入ってるのでその影響もあるかもしれません。
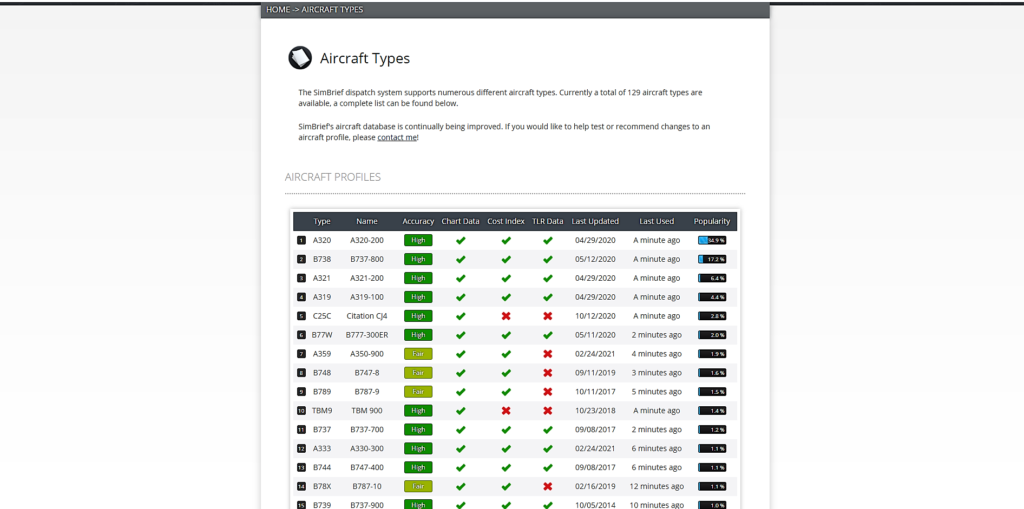
世界の気象情報も入手できる
NOTAMや荒天予報、風の向きなどの各種気象情報も入手できます。私はあまり知識がないので活用できていませんが、自分のこれから飛行するル-トの気象状況を確認する事が出来ます。
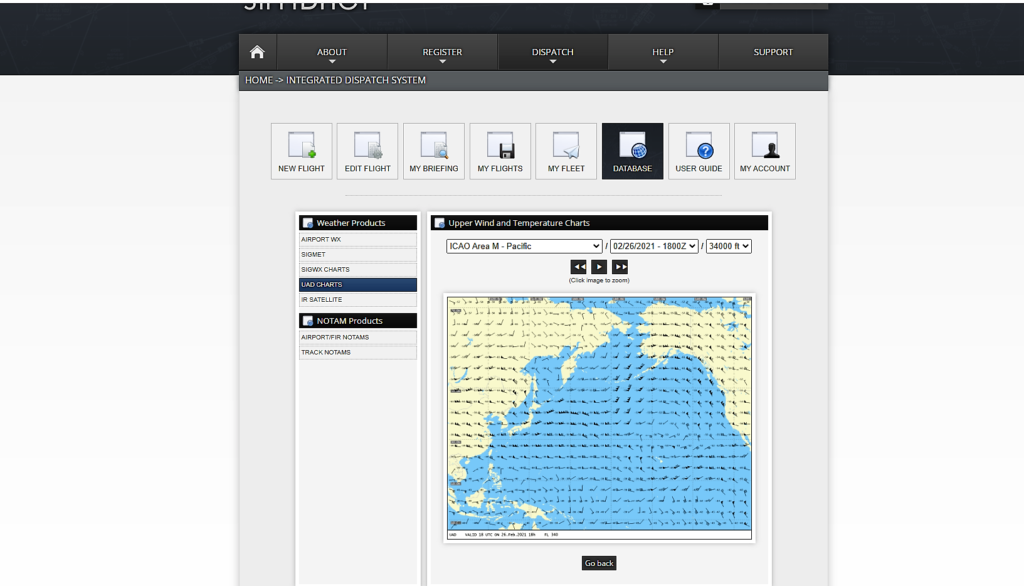
出発空港と到着空港、使用する飛行機を入力しフライトプランを作成
フライトプランの作成は下記画面の「DISPACH」の「CREATE NEW FLIGHT」から必要項目を入力します。ここで燃料や高度、代替空港等の詳細な設定も可能です。とりあえずは出発と到着空港そして使用機材を選択し、フライトプランを作成しました。今回はありきたりのル-トですが東京羽田空港から大阪伊丹空港までです。使用機材はA320NEOにしました。
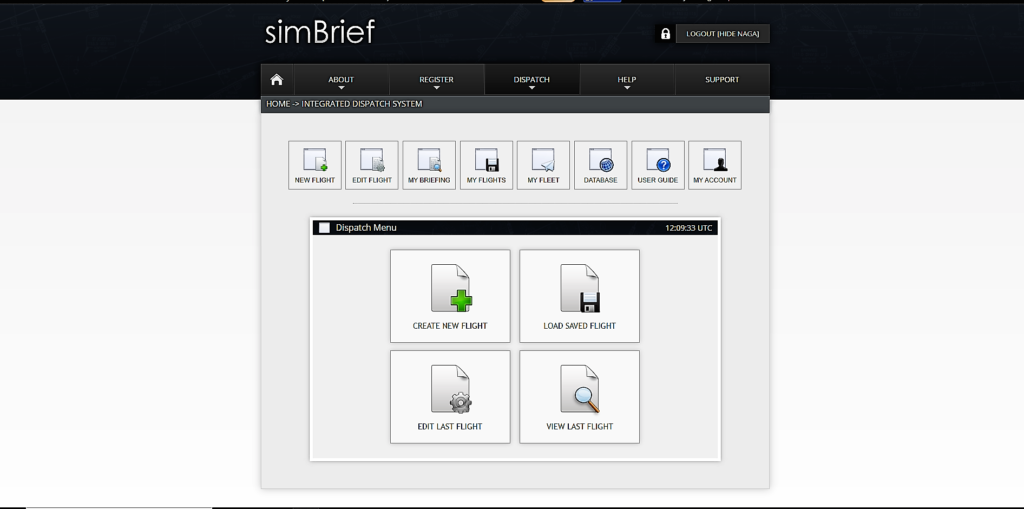
以下のように、到着、出発空港と使用機材を入力。AirlineやFlight Noは適当です。入力が終わったら 左上の「GENERATE OFP」ボタンを押して作成します。
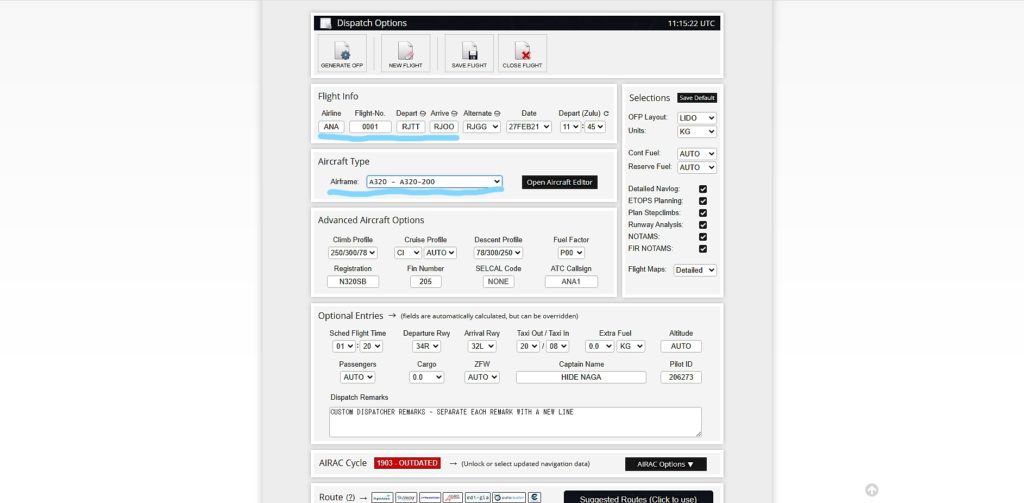
選択したル-トをマップ上で確認することが出来ます。
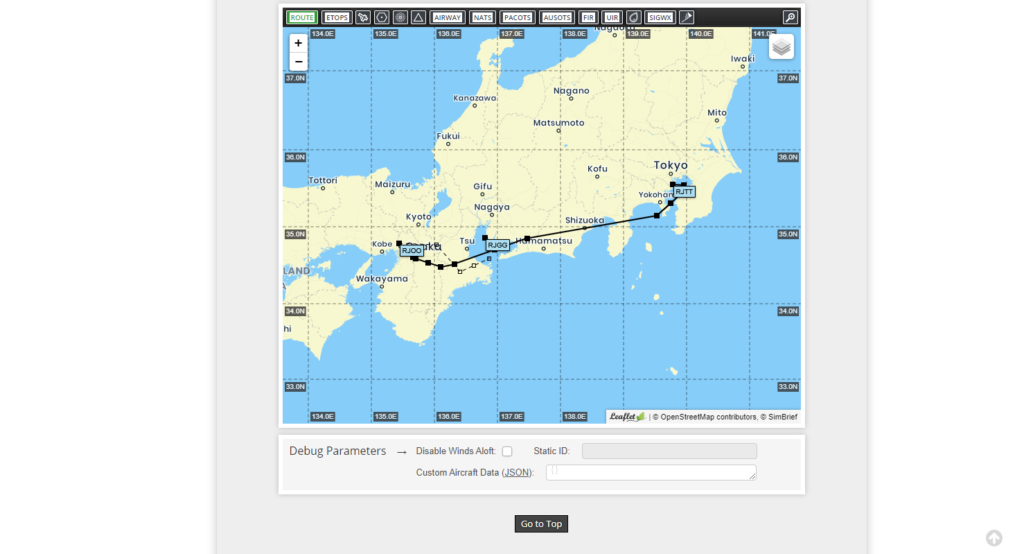
また、画面下の方に進むと右側に他の候補ル-トもいくつか出ますので好みのル-トを選んでください。
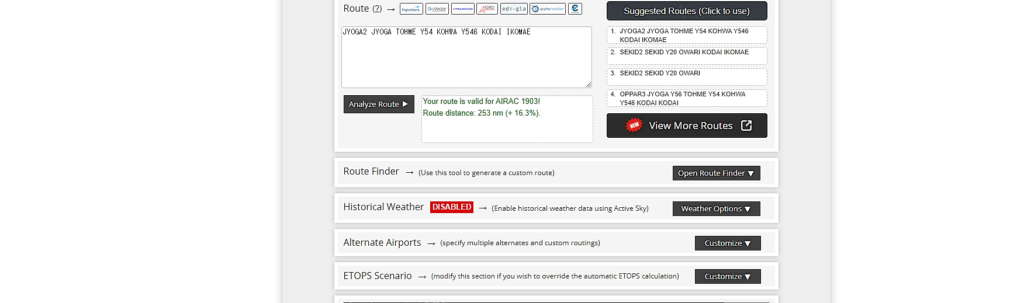
「Generate OFP」ボタンで選択したフライトプランで確定させます。また、作成されたフライトプランはPDFファイルに変換する事も出来ます。
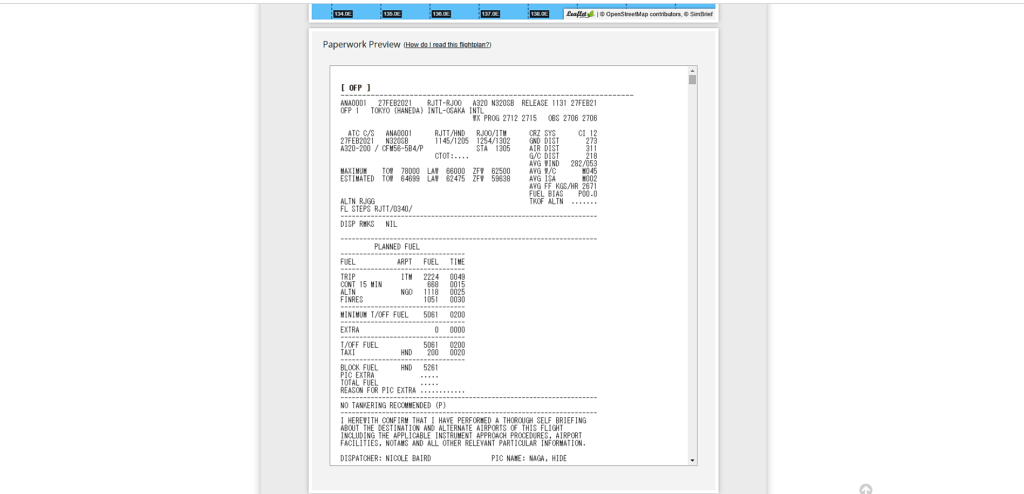
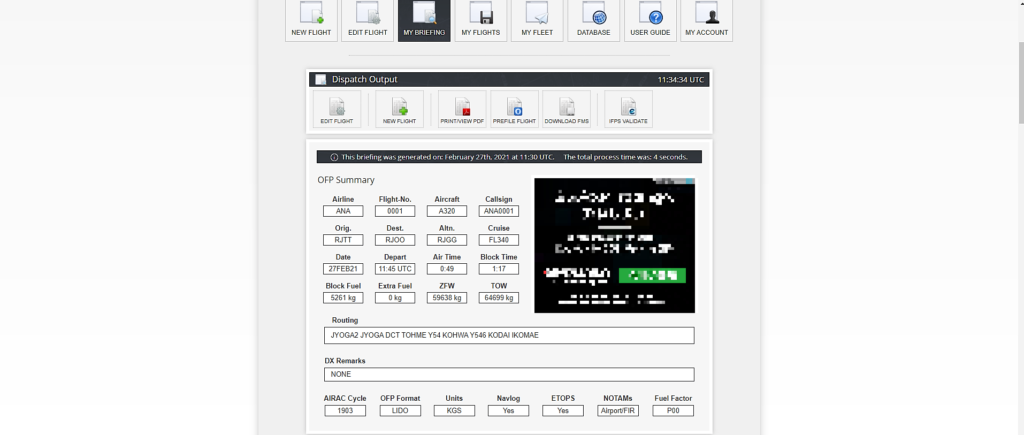
出来上がったフライトプランを自分でFMCへ手入力していくことも出来ますが、以下の画面のように様々な有償、無償の機体、そしてMSFS2020をはじめX-PLANE、FSX/P3D等のフライトシュミレ-タ内の機体へフライトプランを読み込ませることが出来るフォ-マットへ変換が可能です。今回は、MSFS2020で使用しますのでMSFS2020のダウンロ-ドボタンから読み込ませるファイルを作成しました。そのファイルをデスクトップや任意のフォルダ等へ保存します(MSFSの場合で、X-Planeでは保存先のフォルダがありますのでそこに入れます)
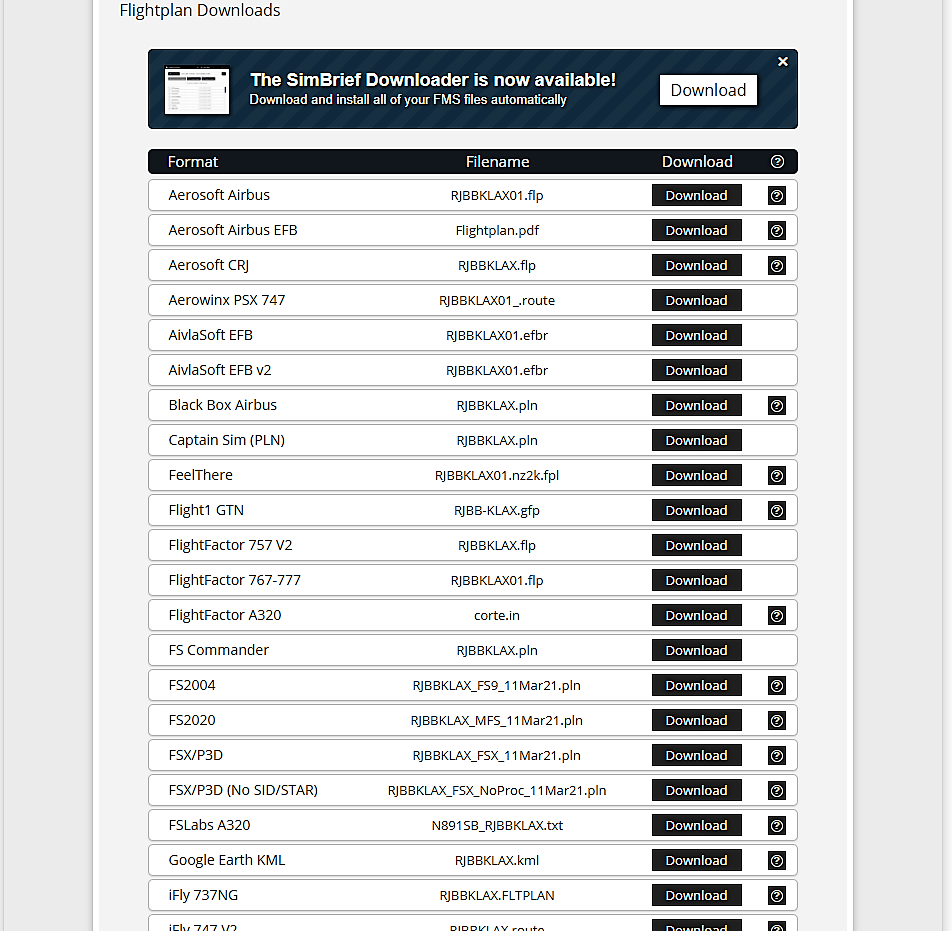
実際に機体へフライトプランを読み込ませる
では早速MSFS2020を起動してWORLD MAPの画面下にあるLOAD/SAVEを押します。そして、先ほど任意の場所(デスクトップ等)に保存したフライトプランを読み込ませます。
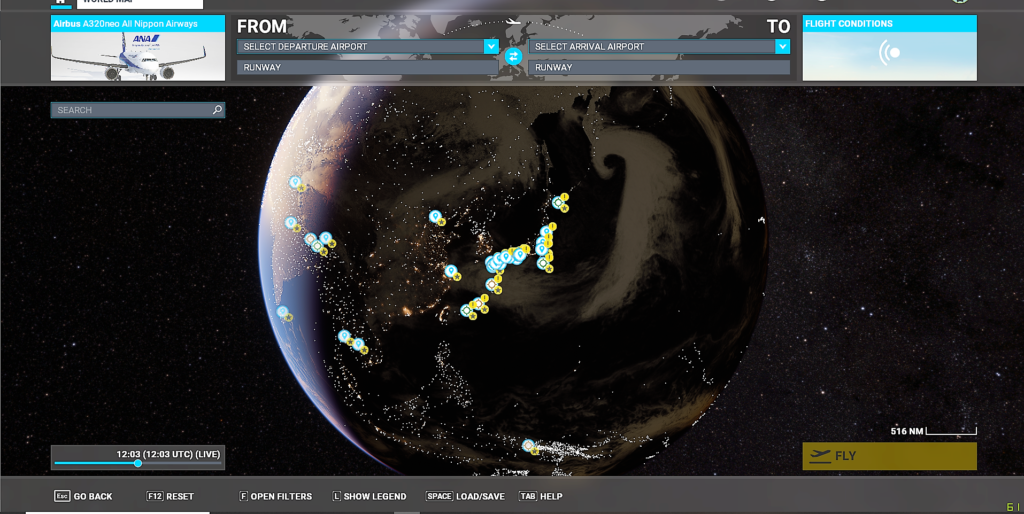
すると、以下の画面ので先ほど作成した羽田から伊丹までのフライトプランが読み込まれ、自動的にル-トが作成されます。また、好みによってSIDやSTAR、出発、進入滑走路も変更できます。
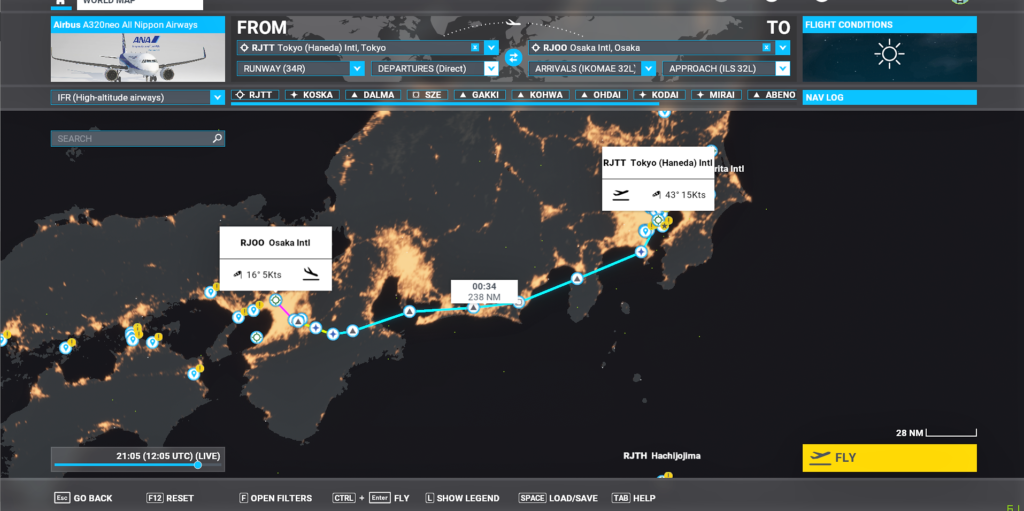
フライトプランを読み込ませた後、実際にコックピットのNDにはル-トが表示されています。

また、MCDUにもF-PLN画面を選択するとフライトプランが読み込まれていることがわかります。ただし、私も細かな設定はまだ理解できていませんが、別途入力していく項目もあるようです。
これで離陸後オ-とパイロットのAPスイッチを押せば、読み込ませたフライトプラン通りに飛行してくれます。
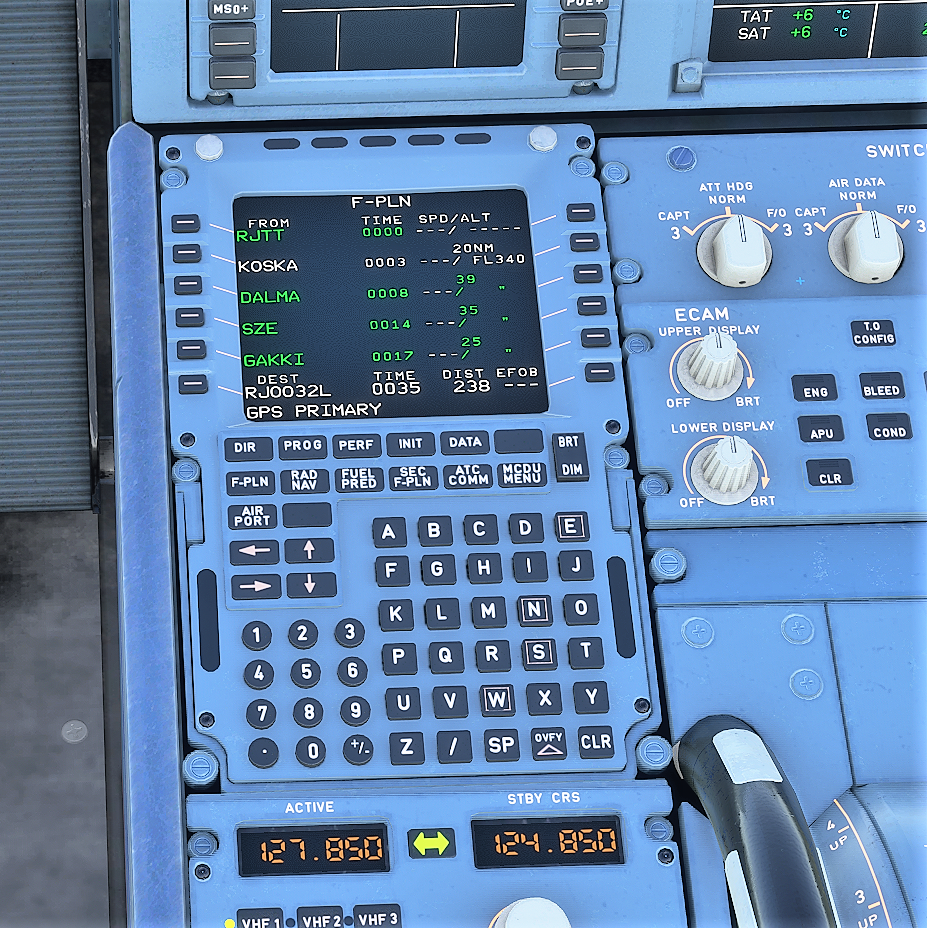
以上で駆け足ではありますが、SimBriefを使ったフライトプランの作成とMSFS2020の機体への読み込ませ方をご紹介しました。細かなフライトプランの理解はハ-ドルが高いですがネットを検索すると国内外様々なフライトシムファンの方により取り上げられていますので、勉強しながら皆さんも本格的なフライトプランを作って飛行してみては如何でしょうか?
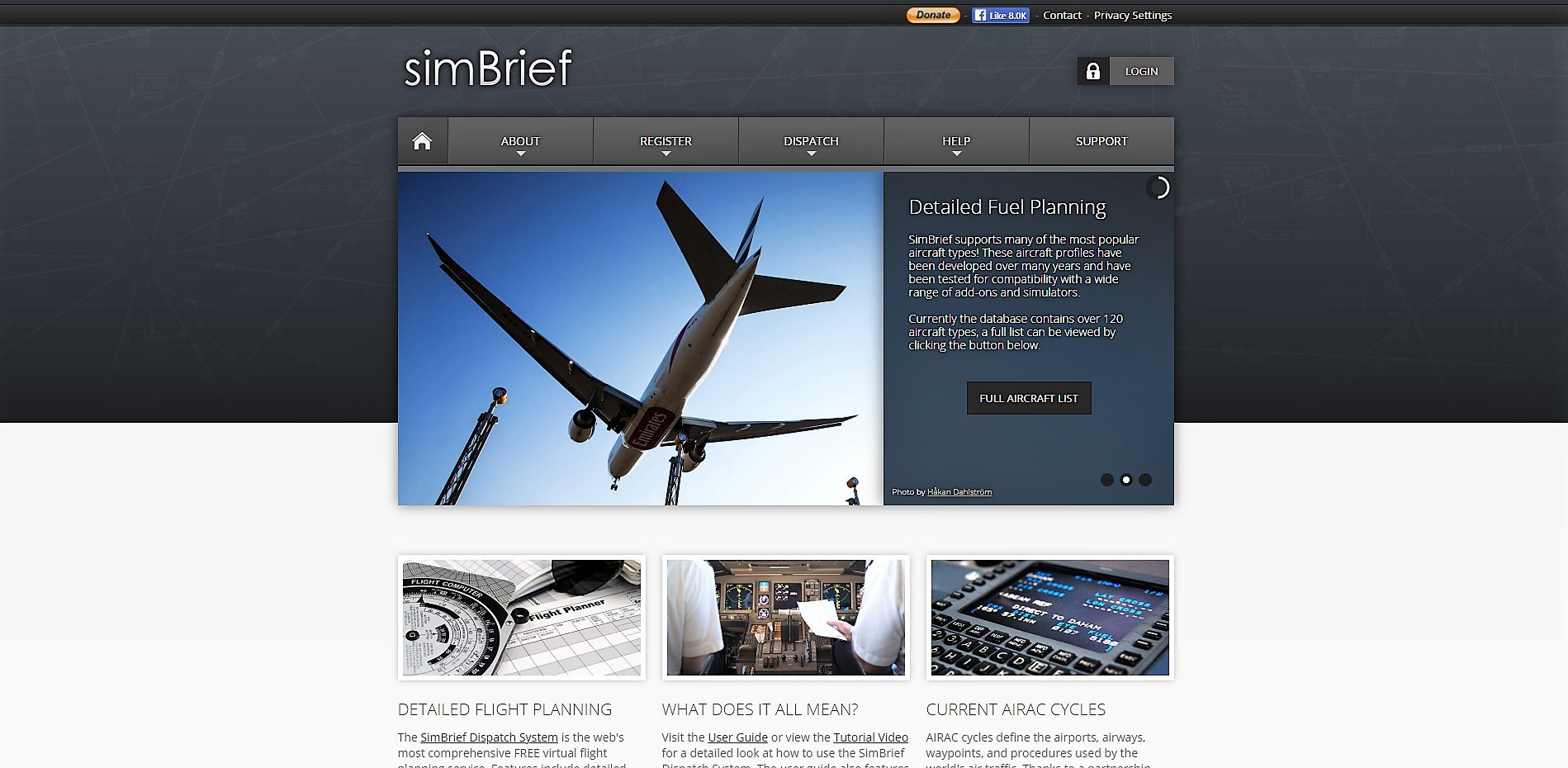
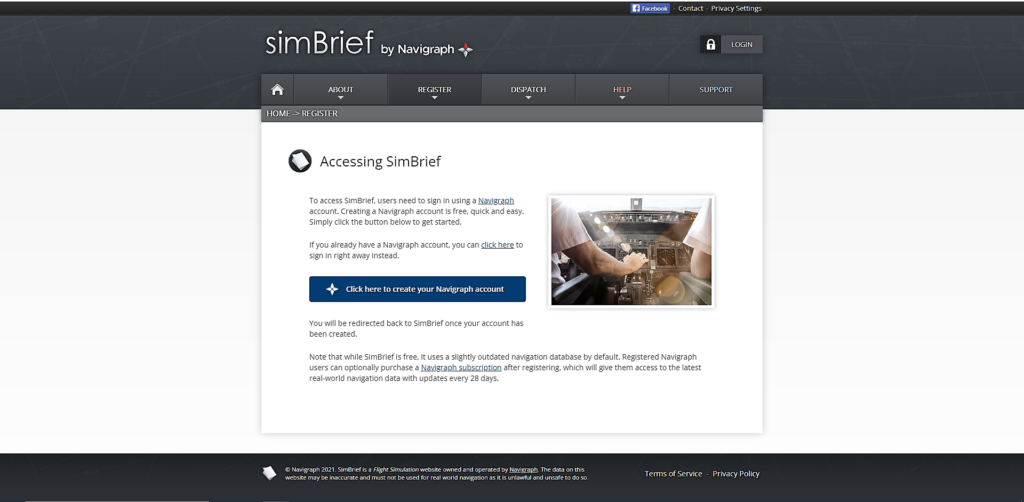
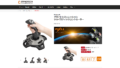

コメント